Z7_3054ICK0KGTE30AQO5O3KA30N0
hp-concentra-wrapper-portlet
 Actions
Actions
HP Products - Irresolute Display Settings, Background Image, Icons, and Screen Saver (Windows 8)
This document pertains to computers with Windows viii.
Learn how to change icon size, screen saver, desktop background, text size, and other desktop or brandish settings in Windows 8.
Figure : Windows 8 Kickoff screen

annotation: If y'all are non using the latest version of Windows 8, some graphics and information in this document may vary. You can get the latest version from the Microsoft Store.
Changing the size of the display in Windows 8
Windows, by default, sets the brandish size to the native resolution (the true resolution of an LCD monitor screen). Use these steps to change the display resolution or to return information technology to the native (default) resolution. IOn an LCD or LED monitor, items in Windows may appear slightly out of focus when using a display resolution that does not match the native resolution of your monitor.
Changing the display resolution
Use the post-obit steps to bank check the resolution for your monitor or display, or to change the resolution.
-
If you are using a CRT monitor, skip this step.
If you are using a flat console display, discover the native (maximum) resolution for the monitor. Yous can find the native resolution in the following places:
-
In the specifications on the box.
-
In the printed material that came with the monitor.
-
In the production specifications on the HP Web site.
-
Right-click anywhere on the Windows desktop, and select Screen resolution.
Figure : Screen resolution pick
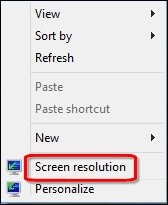
-
Click Resolution and observe the resolution listed with (Recommended).
This is the default resolution, and usually the highest supported resolution for your display. Lower resolutions are usually supported merely the text and display quality might non be as expert as the recommended setting, and the screen might non be centered, or might be stretched.
If you are using a CRT monitor, change the resolution to 1024 x 768.
Figure : Desktop Screen Resolution

-
Click OK.
-
In the confirmation window, click Keep changes to save the settings, or click Revert to cancel the change.
Figure : Display Settings confirmation
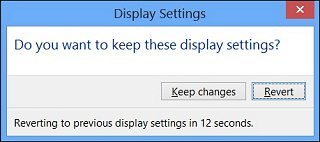
Changing the size of text, icons and other Windows objects in Windows 8
Use these steps to customer your display objects without changing the display resolution.
-
Right-click an empty area of the Desktop, and and so click Personalize.
Figure : Personalize
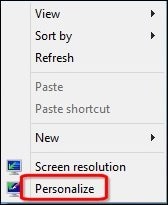
-
Click Display to open the Display window.
Figure : Windows viii Personalization options

-
To increase or decrease the size of the text and windows, utilise the mouse pointer to movement the slider bar to the left or correct, and then click Apply.
Figure : Windows viii Display window

To consummate the changes, select Sign out now.
-
To change the text size on specific desktop features, select an item in the drop-down listing for Change only the text size and alter the font size or bold the particular.
Figure : Change the text size
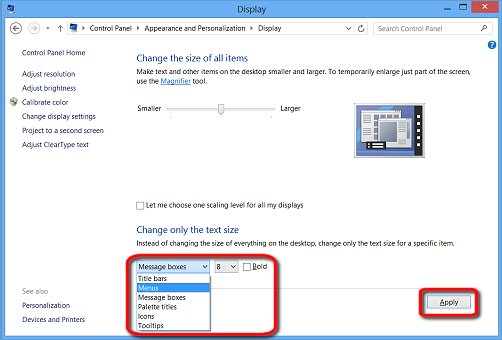
Click Apply to relieve the changes.
Customizing your Windows 8 Starting time Screen
Customize the Windows 8 Beginning screen to conform your ain personal style and needs.
Rearranging the tiles on the Windows 8 Start Screen
The tiles on the Start Screen can exist moved around or the size can be inverse.
-
To open the Get-go screen, press the Windows key  on the keyboard. You tin practise this from any screen at any time.
on the keyboard. You tin practise this from any screen at any time.
-
Using the mouse, click and drag a tile to a new location on the Get-go screen.
-
To modify the size of a tile, correct-click the tile and select Resize.
-
Select the size you lot want form the list.
Figure : Change the tile size

Pinning apps and spider web pages to the Windows viii Start Screen
Favorite or frequently used apps and web pages tin can exist pinned to the First screen:
-
Select an application or web location from Apps as follows:
-
Click the All apps arrow in the lower-left corner of the Get-go screen.
Figure : The All apps arow
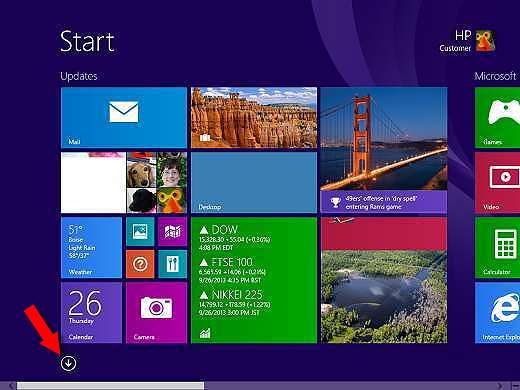
The Apps carte du jour opens.
-
Right-click the application you would like to pin to the Start screen.
Figure : Example Apps carte
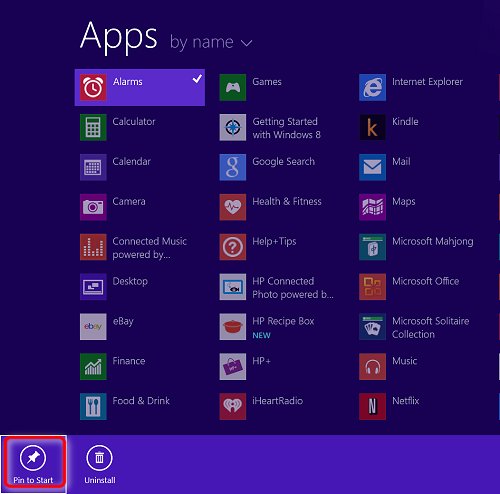
-
Select the Pin to Starting time icon from the options beyond the bottom.
annotation: Windows Accessories and Windows System Apps have additional options, such as Run every bit administrator, Open file location, Open in new window, Pivot to taskbar, and Find in First.
Irresolute the Windows 8 Offset Screen background
Use the post-obit instructions to customize your Start screen background movie or color.
-
Press the Windows  + I primal.
+ I primal.
The Settings menu opens.
-
Click Personalize.
Figure : Personalize selection

-
Select ane of the background choices or change the background or accent colors.
Figure : Personalizing the Start screen background and colors
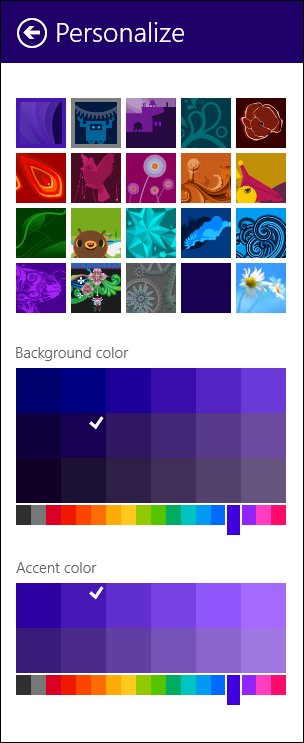
Irresolute the Windows 8 Desktop
Utilize the post-obit steps to personalize your Windows Desktop experience.
Changing the Windows 8 Desktop background
To change the blueprint or wallpaper on the Windows Desktop, follow these steps:
-
Right-click an empty area of the Desktop, and then click Personalize.
Figure : Personalize
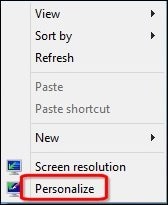
-
Click Desktop Groundwork to open the settings window.
Figure : Personalization window
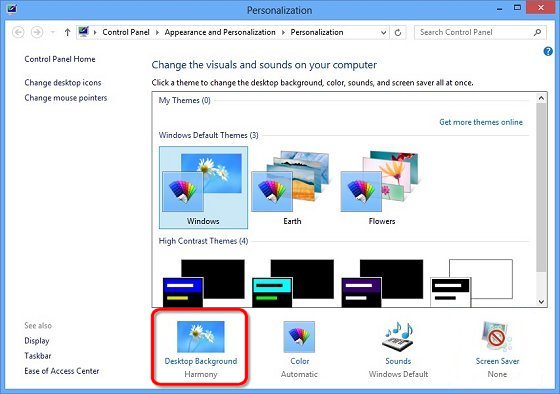
-
To change the Desktop epitome, select one of the standard backgrounds, or click Browse and navigate to a picture stored on the computer. To use a personal flick equally a background, salve the picture in a file format with 1 of the following extensions: .bmp, .gif, .jpg, .DIB, .png.
Select more than one motion picture to create a Desktop background slide testify.
Effigy : Windows 8 background selections
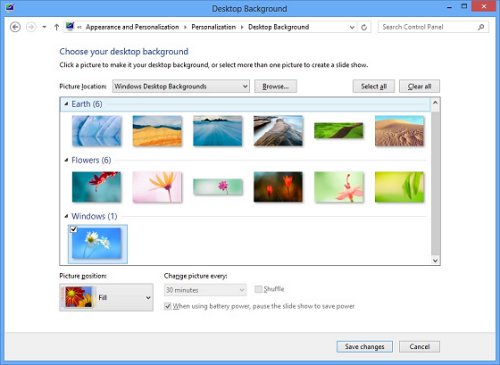
-
Use the Picture position drop-down list to alter the way the moving-picture show appears on the groundwork.
If creating a slide evidence, choose how often the pictures change.
-
After making the adjustments, click OK to save the settings and close the Display Backdrop window.
Changing the Windows 8 Desktop icons
To adjust the size of the icons:
Right-click an open area of the Desktop and click View. Click Large icons, Medium icons, or Small icons.
Figure : Suit icon size
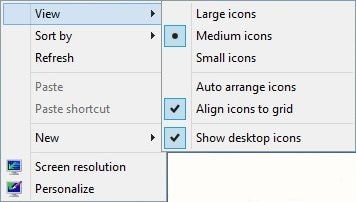
note: You lot tin can quickly adjust the size of all icons by clicking the Desktop and pressing and holding the CTRL key and using the curlicue bike on the mouse.
To modify a binder proper noun on the desktop:
Correct-click the icon for the binder, and and so click Rename. Type the new proper noun and printing Enter.
Figure : Rename
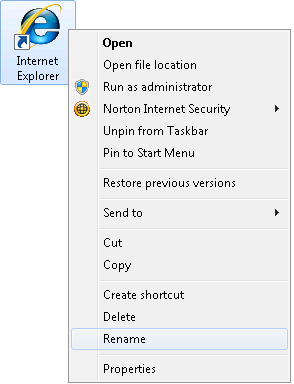
To create a new folder on the desktop:
Correct-click an open area of the desktop, click New, and and then click Folder.
Effigy : New Binder

Pinning a folder or file to the Windows 8 Showtime Screen
Pin a folder or file to the Start screen as follows:
-
From Windows desktop view or from File Explorer, right-click the icon of the folder or file yous want to pivot to the First bill of fare.
-
Select Pin to Start
Figure : Pin new folder to the first screen

Changing the advent of windows colors in Windows 8
You lot can use the Color and Appearance window to make up one's mind the colors that Windows uses for the default task bar, window border, and title bar color. To change the color, follow these steps:
-
Right-click the Desktop background, and click Personalize.
-
Click Color Automatic.
Effigy : Windows viii Colour

-
Select a colour from the color pallet, or click Show color mixer and create your own color.
Figure : Windows Color and Appearance

-
Click Salvage changes.
Adjusting the effulgence of the screen in Windows 8
To suit the screen brightness from the settings in the Charms menu, follow these instructions.
-
On the Start screen move the cursor to the upper right corner to open the Charms menu.
-
Click Settings.
Effigy : Charms menu

-
Figure : Settings

-
Click the slider and elevate it upward or downward to adjust the brightness of the screen.
Figure : Brightness control bar
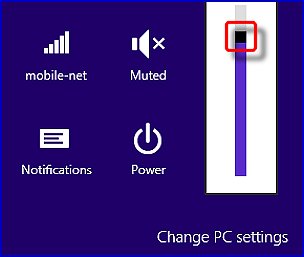
If the brightness feature is not available in Settings, use HP My Brandish to adjust the brightness.
After clicking Settings in the Charms menu, if it shows Effulgence as Unavailable, go on with these instructions.
-
From the Outset screen, blazon HP My Brandish
-
Click HP My Display.
Figure : HP My Display

-
Click Conform.
Figure : HP My Display Mode screen
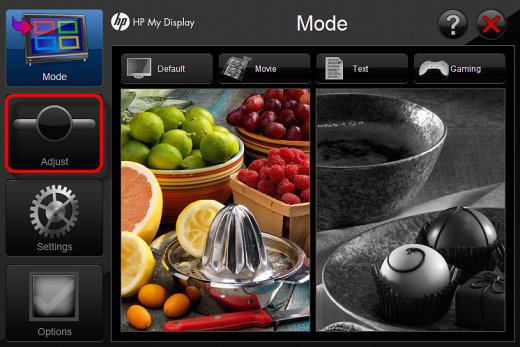
-
To adjust the brightness of the screen, click and drag the slider to the desired brightness.
Figure : Adjust screen

Advanced brandish settings in Windows 8
annotation: Your estimator may have more tabs than those listed here. Many video bill of fare manufacturers provide settings designed for their video hardware. These actress settings vary by the type of video hardware used and are non discussed hither.
Follow these steps to open up the avant-garde display settings.
-
Right-click an empty expanse of the Desktop, and then click Personalize.
-
Click Brandish to open the Brandish window.
-
Click Alter display settings to open the Display Settings window.
Figure : Change display settings
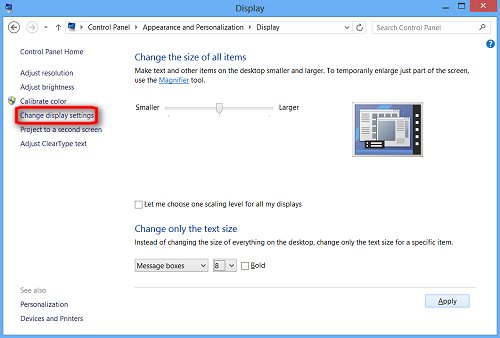
-
Click Advanced settings.
Effigy : Display Settings
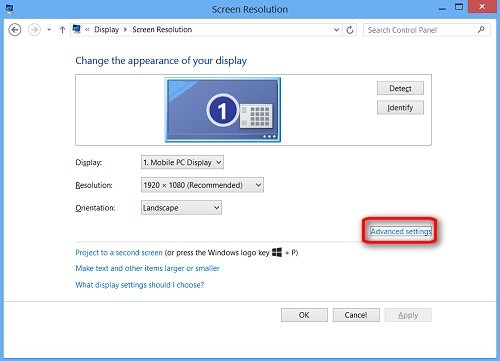
Adapter advanced display settings in Windows 8
Properties: Click the Properties push to access the hardware properties for your video card or on-board video hardware. This backdrop window tin can also exist accessed through Device Manager.
Listing all Modes: Lists all the supported graphic resolutions and refresh rates that can be sent to the monitor past the video card or on-board video hardware. Yous can use the list of valid modes to detect a way that is compatible with the monitor y'all are using. After finding a compatible fashion, you can change the refresh rate from the Monitor tab, and the display resolution from the Settings tab of the bones brandish properties window.
Figure : Adapter tab
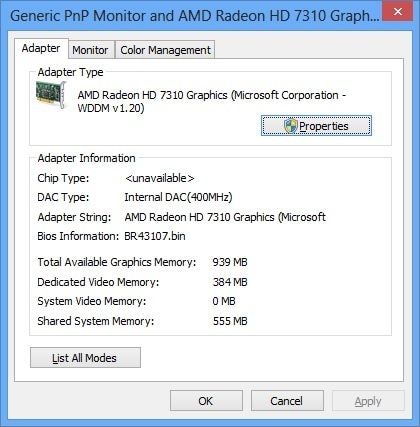
Monitor advanced display settings in Windows 8
Backdrop: Click the Properties button to access the hardware properties for your monitor. This backdrop window tin also be accessed through Device Managing director.
Screen refresh rate: Determines how many times the monitor displays an entire screen in ane 2d. Higher refresh rates may be more pleasing to the centre, just cause the video hardware to work harder and use more resources. Select a lower rate that is compatible with the adapter. If you can detect minute flickering or the alter bothers your eyes, try adjusting the rate to the adjacent bachelor higher rate. Never exceed the charge per unit available to the monitor.
caution: Do not remove the choice side by side to Hibernate modes that this monitor cannot brandish. Changing the refresh rate to a rate that the monitor cannot have may permanently damage some monitors.
Colors: To modify the number of colors, select a colour setting from the Colors list. For the best compatibility, select True Color 32-bit if it is available. You tin withal select lower settings if colors are incorrect when using a particular software application.
Figure : Monitor tab

Using a screen saver in Windows viii
Windows is preloaded with a number of screen savers. Screen savers help foreclose stationary images from burning a ghost image into the phosphors of CRT monitors. They are besides used to show amusement when the computer is non being used. To change the screen saver, follow these steps:
-
Right-click an empty expanse of the Desktop, so click Personalize.
-
Click Screen Saver.
Figure : Personalization window
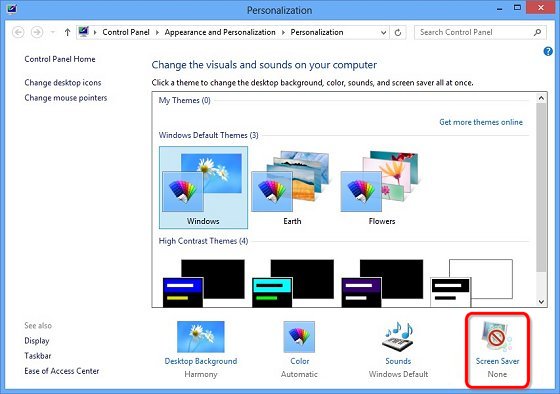
-
Select the screen saver to exist used from the menu.
Effigy : Screen Saver Settings

-
Click Settings to open a setting window for the selected screen saver (if settings are available).
-
Click Preview to encounter how the screen saver appears on the computer screen. Motion the mouse to return to the Brandish Properties panel when finished previewing the screen saver.
-
Select the number of minutes in the Wait field. This is the number of minutes of inactivity that needs to laissez passer before the screen saver opens.
note: Make certain that the number of minutes for the screen saver is less than the number of minutes that it takes for the monitor to enter a sleep state.
-
Select On resume, display logon screen if you want the logon screen to open when anyone attempts to use the computer after the screen saver opens.
-
Click OK to salvage the settings and close the Display Backdrop window.
Source: https://support.hp.com/ee-en/document/c03366869
Posted by: formanyall1985.blogspot.com
![]() Actions
Actions 


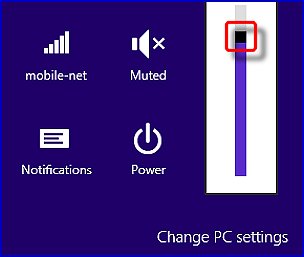

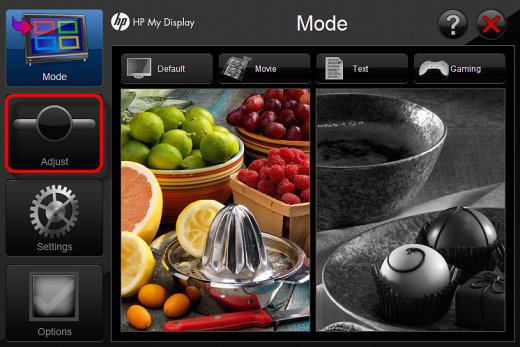

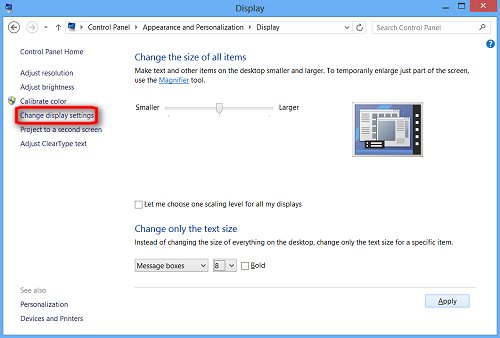
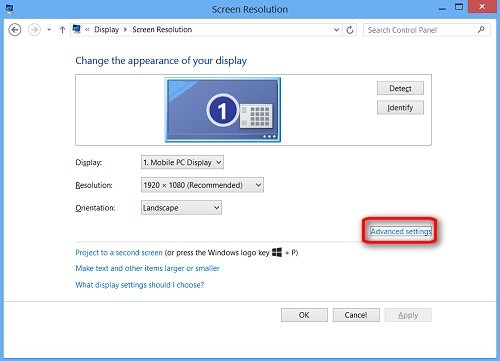
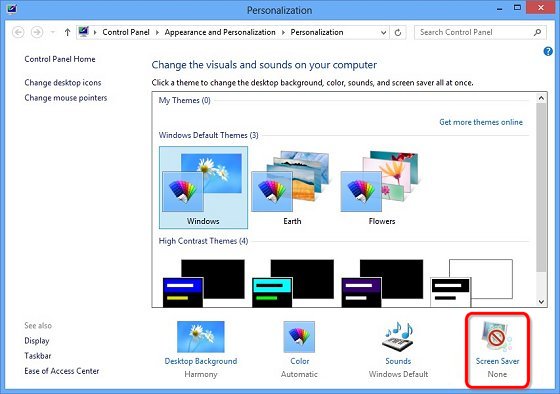


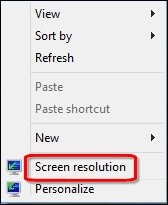

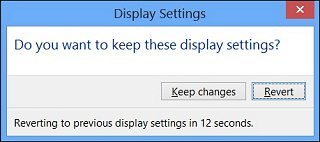
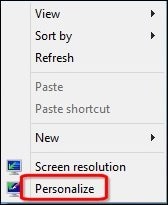


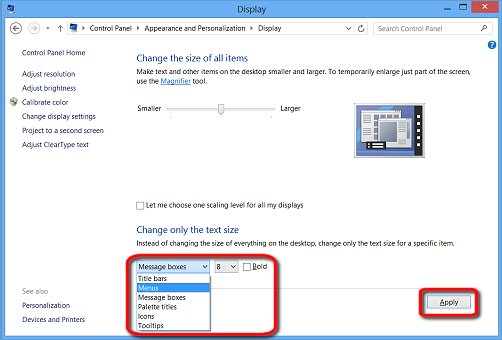
 on the keyboard. You tin practise this from any screen at any time.
on the keyboard. You tin practise this from any screen at any time.
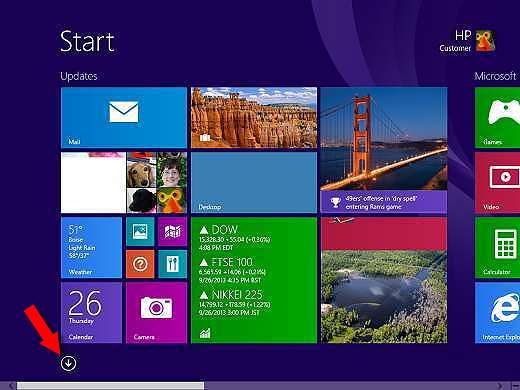
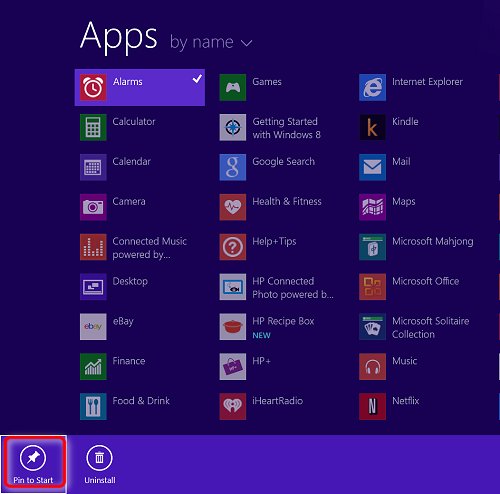

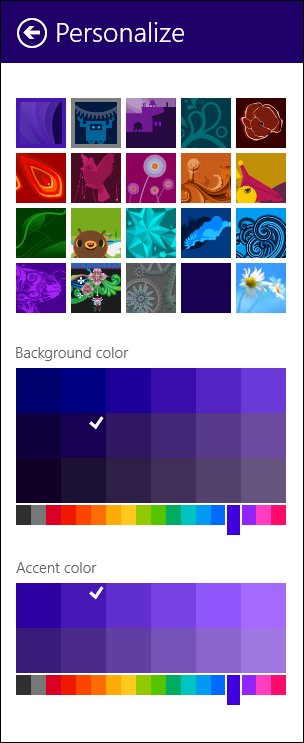
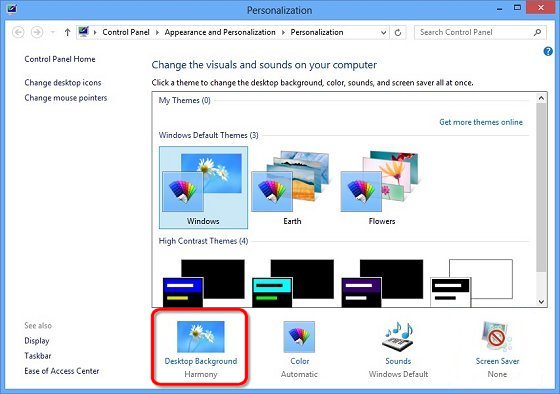
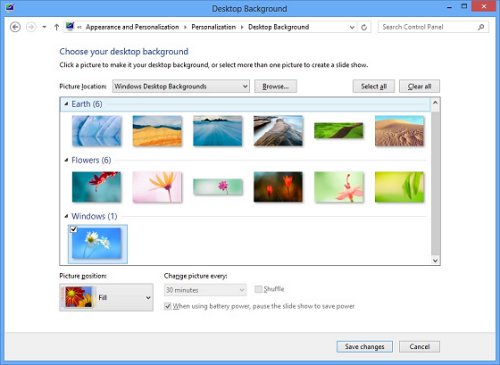
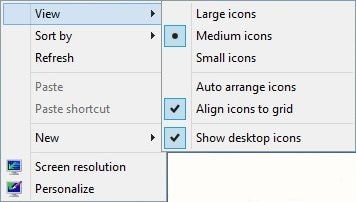
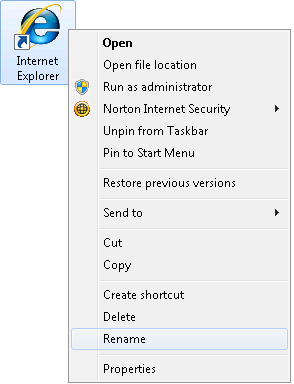




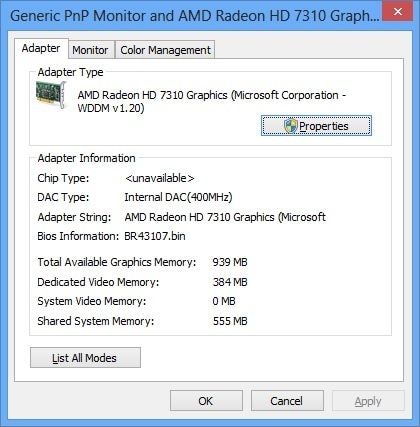

0 Response to "How To Increase Brightness In Windows 8"
Post a Comment